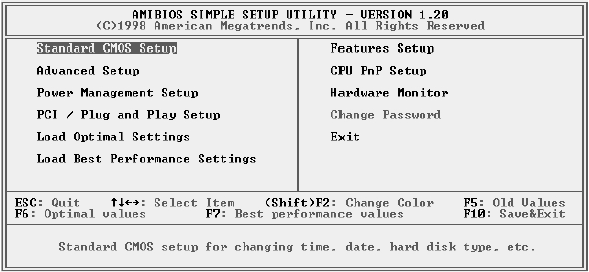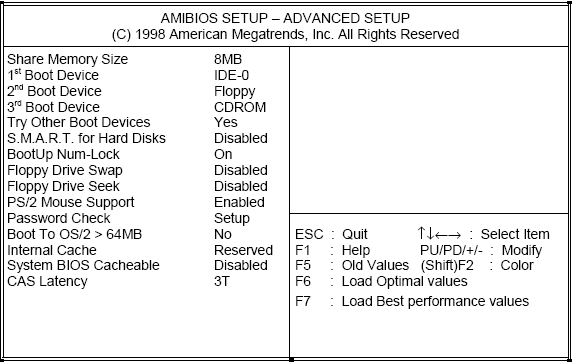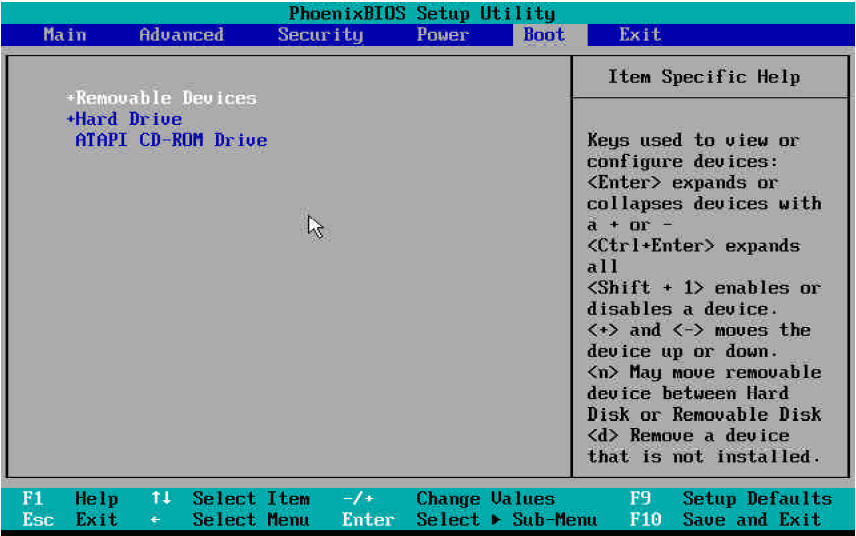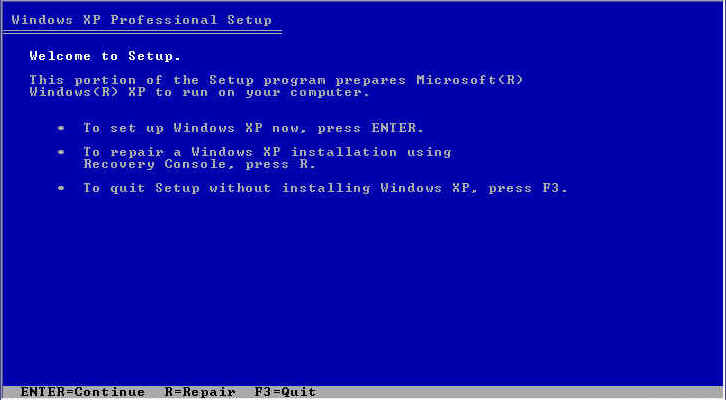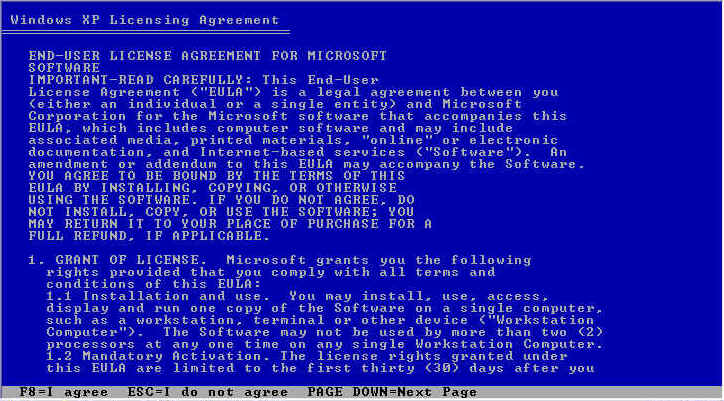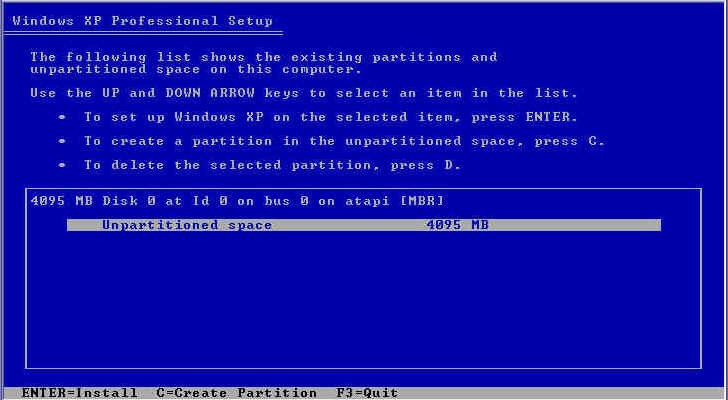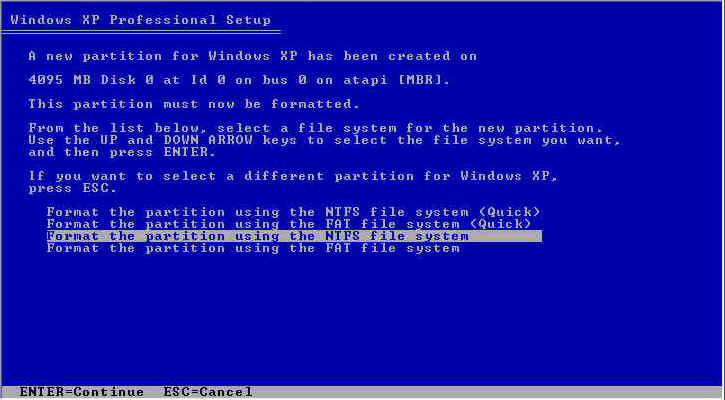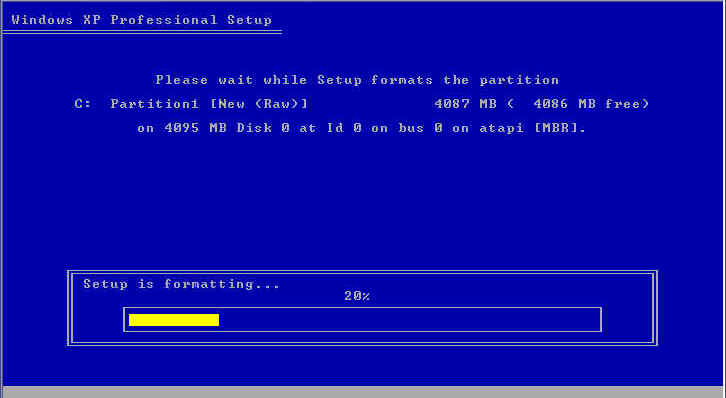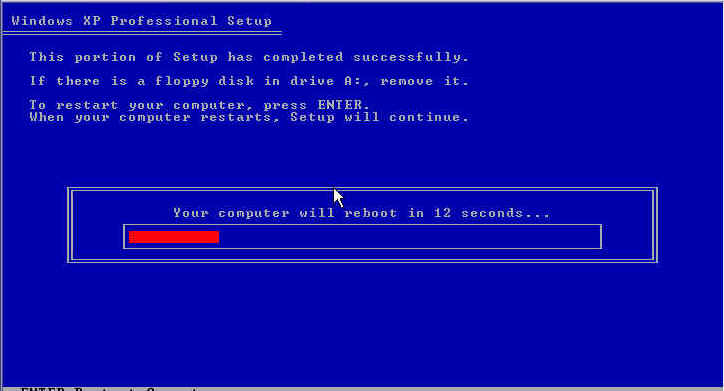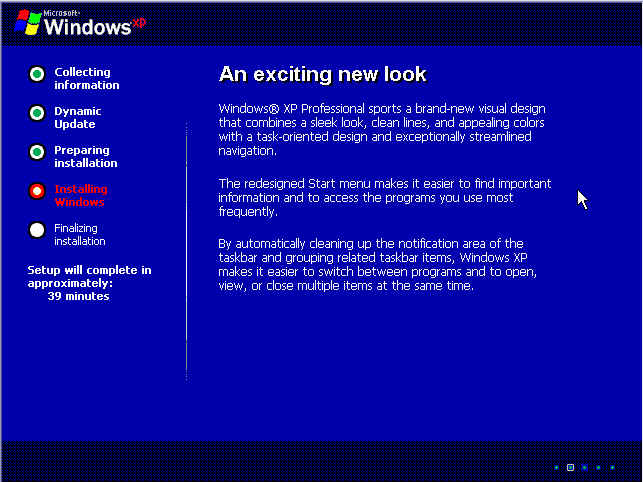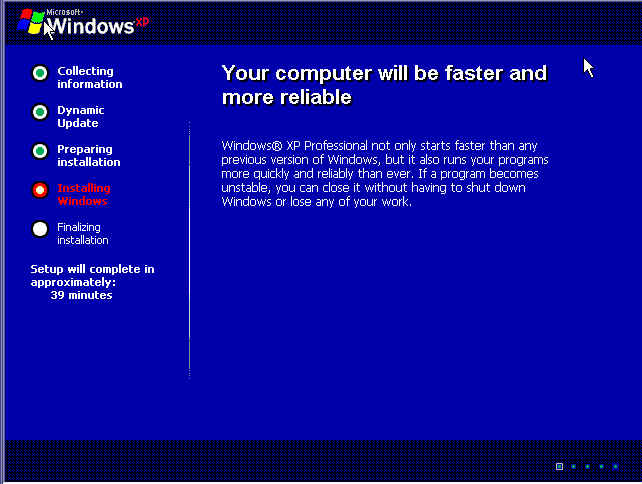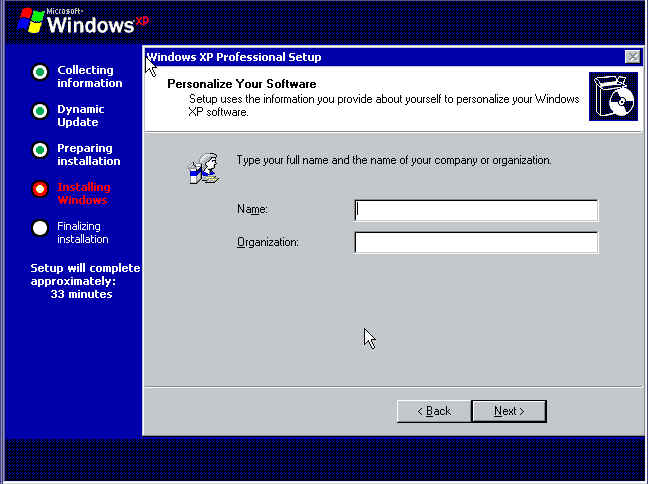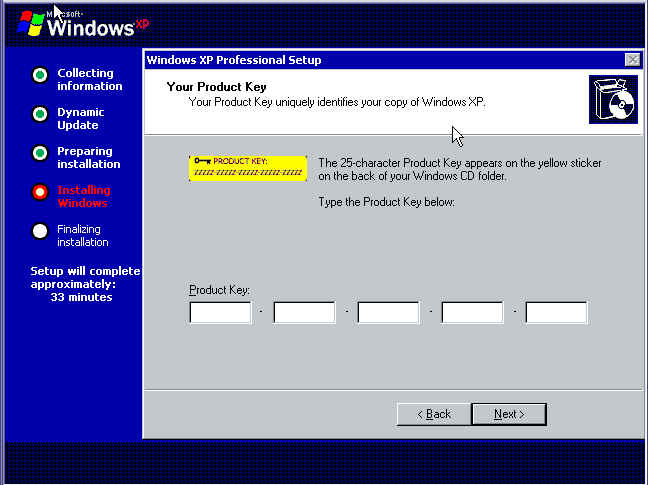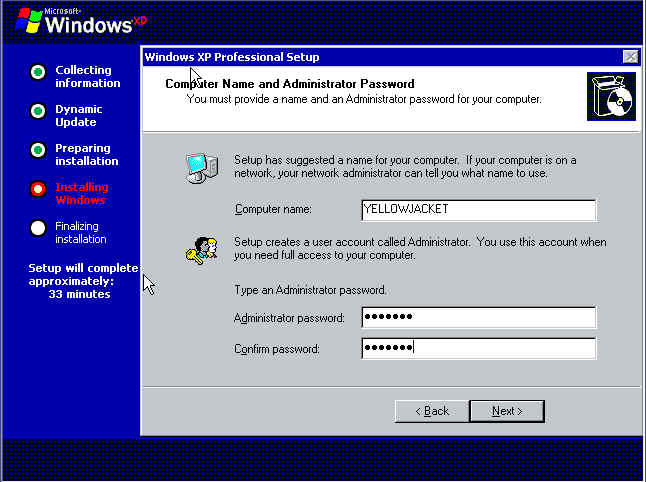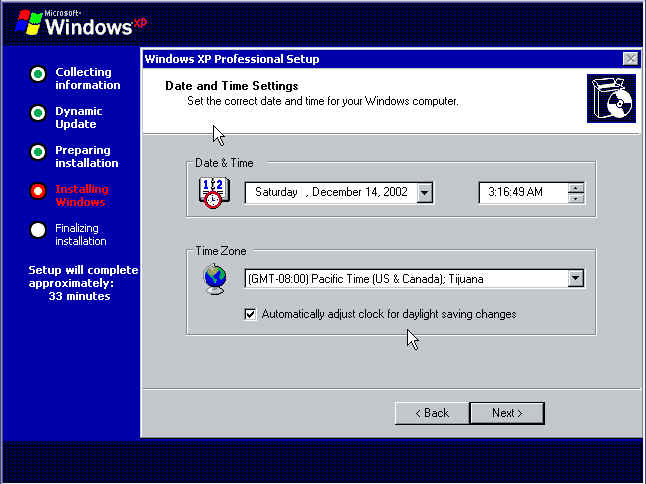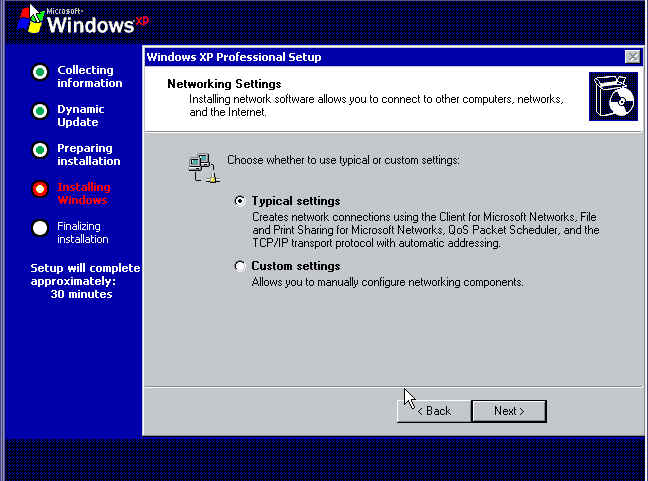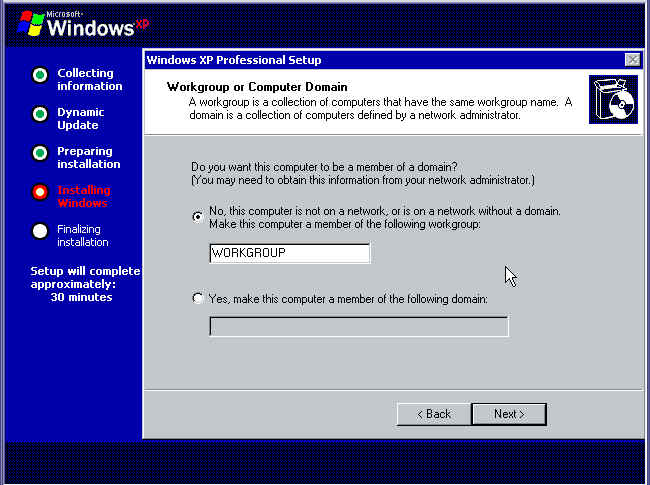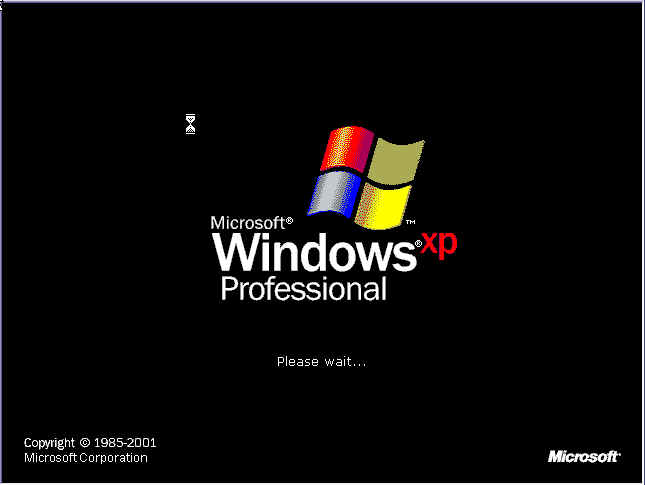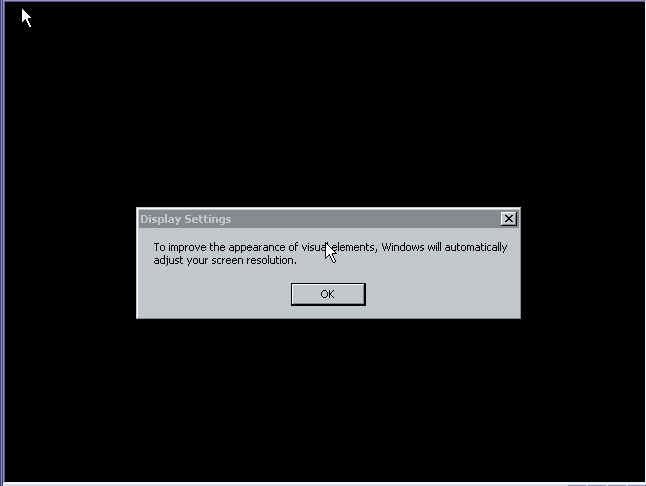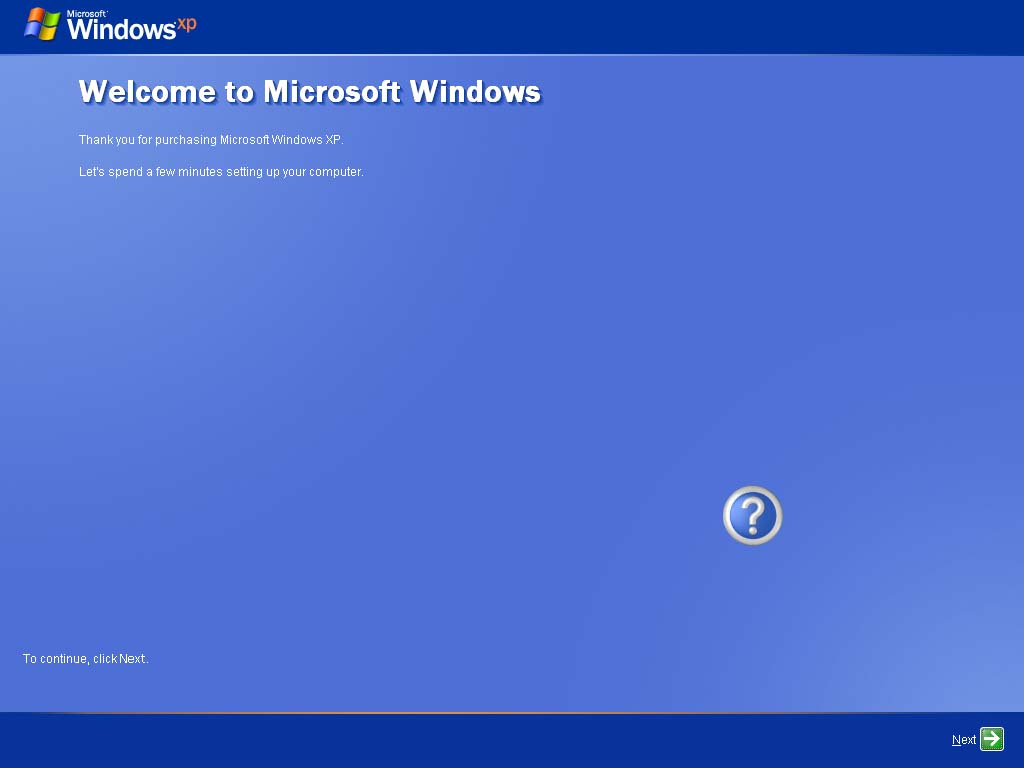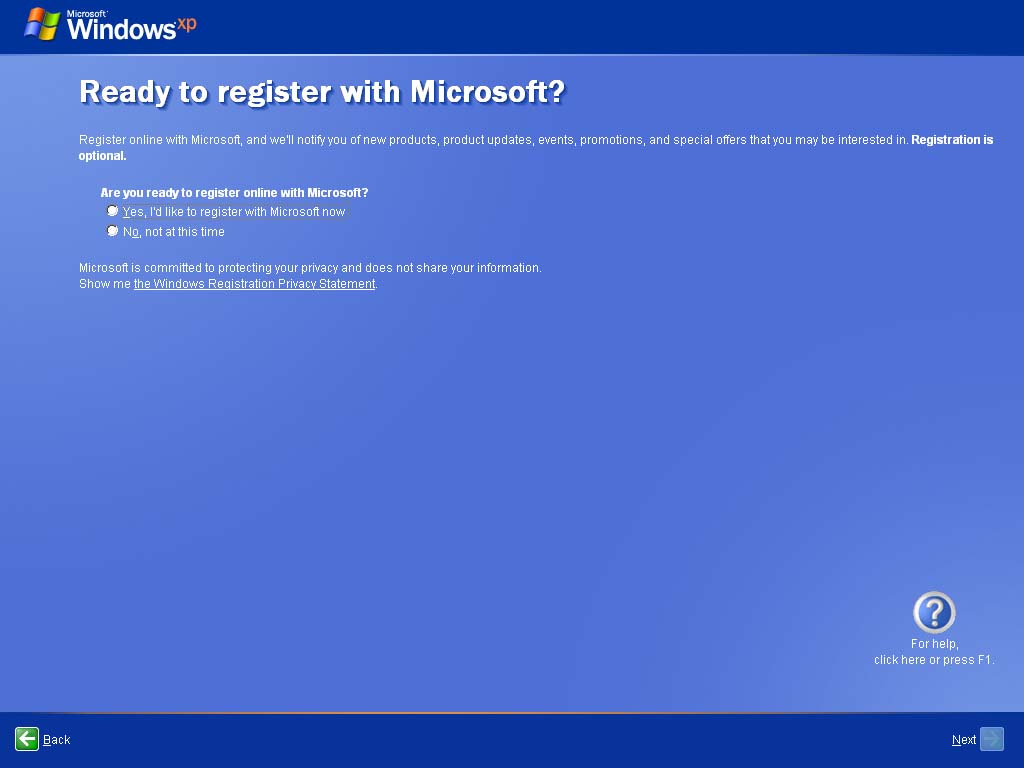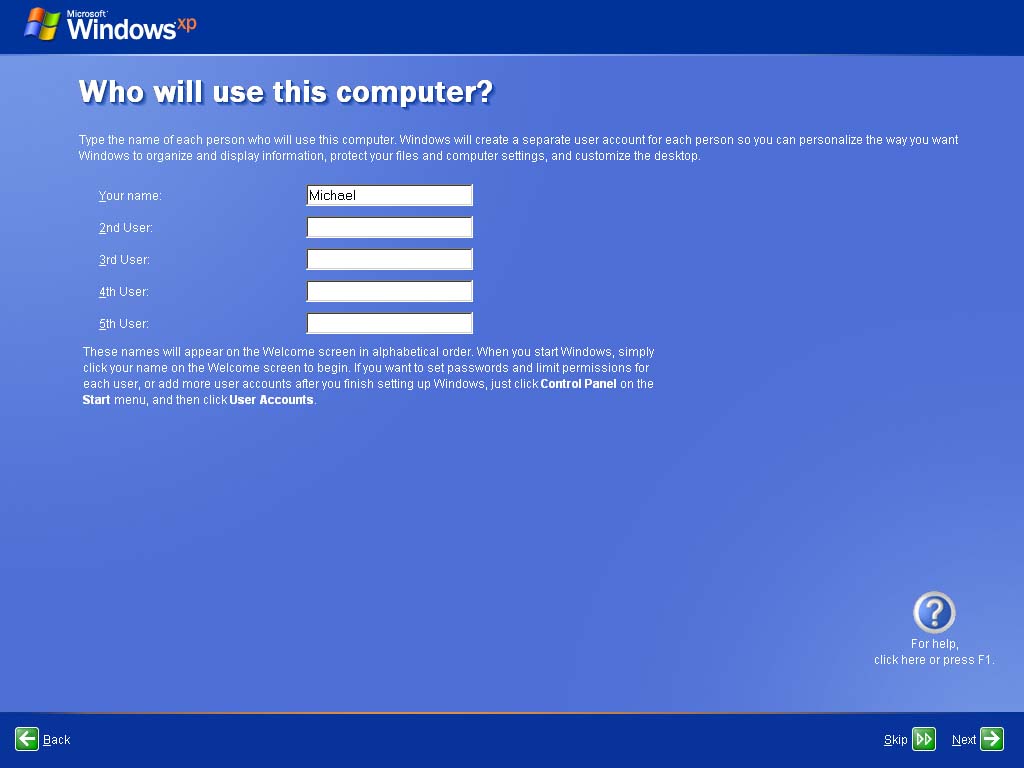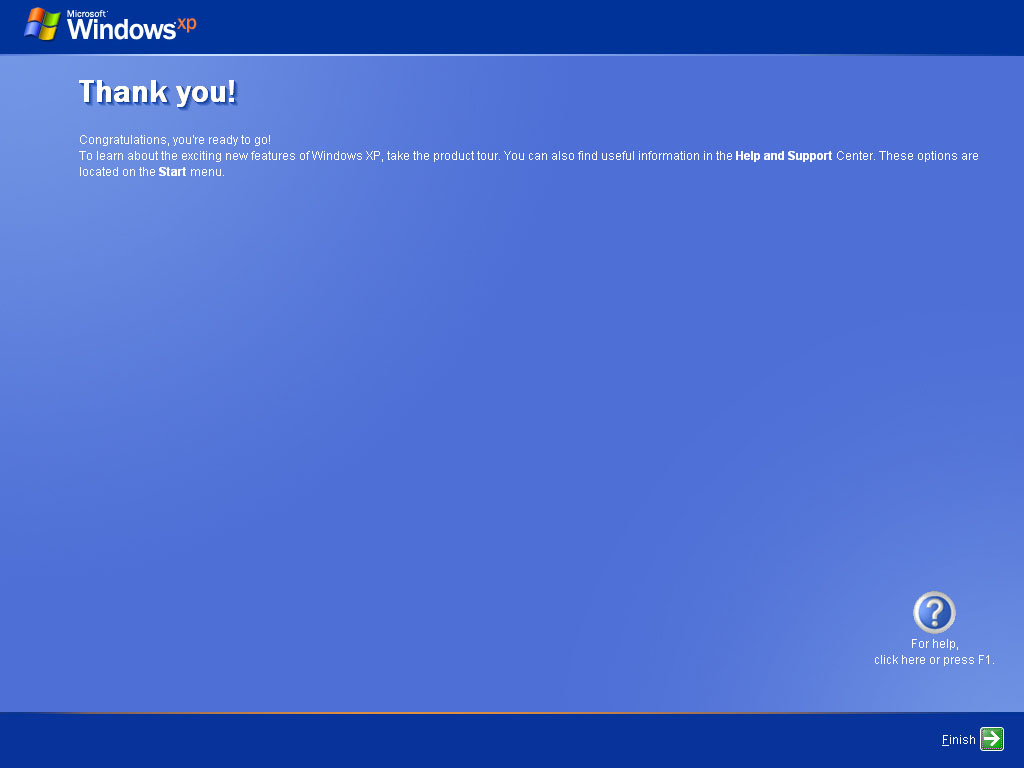I basically copied the content including the images from another site for
this page. I no longer know where the content came from. When first
published I asked the author for permission to use the material, but received no
reply. Please let me know at socrtwo@s2services.com if
you know who created this.
-
If you can do this separately from turning on your computer, turn on your
monitor (if you don't do this first it might not warm up fast enough for you
to see the next message).
-
Start your computer and look for a little message
that says "Press [keyboard key - usually F2, F8 or the Delete Key] to Enter
Setup". This message may only appear for a second.
-
Quickly press this key. If you aren't able to move fast enough
(most computers are set up this way) wait until Windows completely loads
then press Ctl-Alt-Delete to restart Windows. This time as soon as the
screen goes black for the start of the restart press and hold down the key
on your keyboard that you saw in Step. 2. You should now see something
like the screen below and are now in the BIOS. We want to change the
settings of the computer so that it boots from the CD rather than from the
floppy and hard drive first.
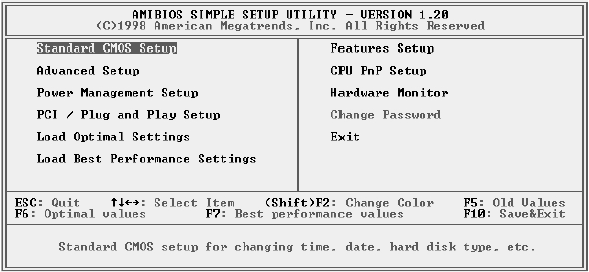
-
In some Bios you'll want to select "Advanced Setup" by moving the down
arrow on your keyboard and then hitting the Enter key when you arrive on the
Entry. You should see something like below:
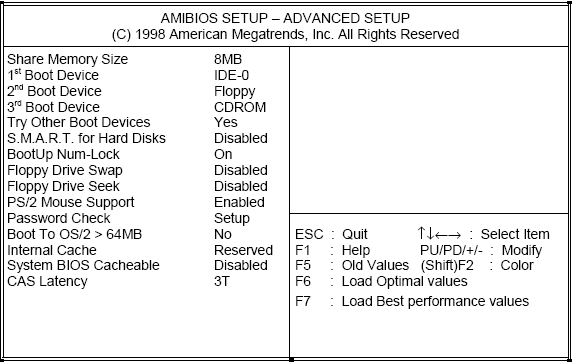
In other BIOSes all you have is to hit the right arrow on your keyboard
until the screen lands on "Boot" as below:
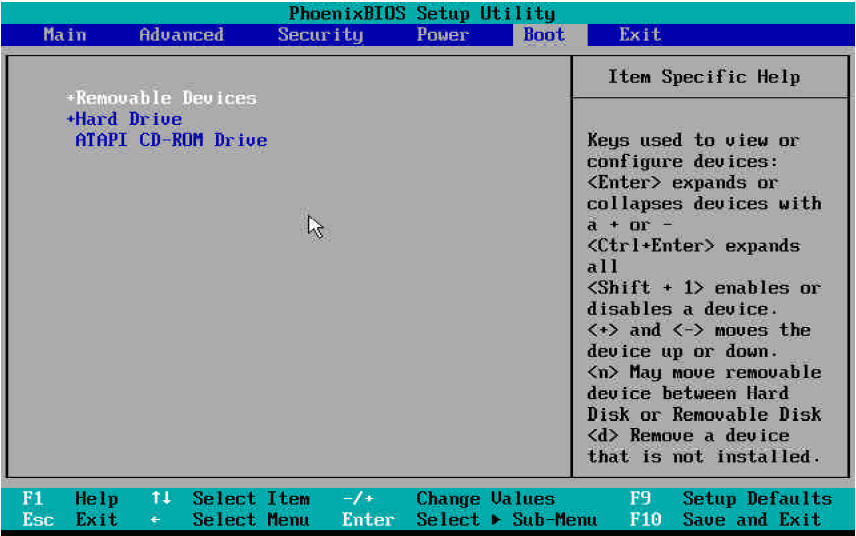
Try to follow the directions on the screen until the "CDROM" or "ATAPI
CD ROM" is the 1st Boot Device or appears on top of the order. This
might take some experimentation to figure out, but this is the hardest part
of the XP installation and once you get the rest of the installation is
pretty easy. After you set up the CDROM for booting, you want to save
your settings and exit the BIOS. Probably in all BIOS this is done by
hitting F10 on your keyboard. Before you do this, be sure to put your
CDROM in the player.
-
The PC will now Boot from the XP CD. If it boots into your old
version of Windows, be patient and let it load all the way up and then
restart your PC again. If it boots into Windows again, the boot order
is not right and you'll have to go back into the BIOS again and try to get
the settings right. Look for message "booting from CD"
usually located at the bottom of the screen. If
you have a factory splash screen, press ESC to unload it.
-
Press any Key when you see the prompt to 'Press Any Key".
Setup will
start copying files, if you need to install any third-party or RAID drivers
press F6 at this time. the copying of files can take awhile.
-
Next you will get the option to repair or enter setup, choose to enter
setup. Press ENTER.
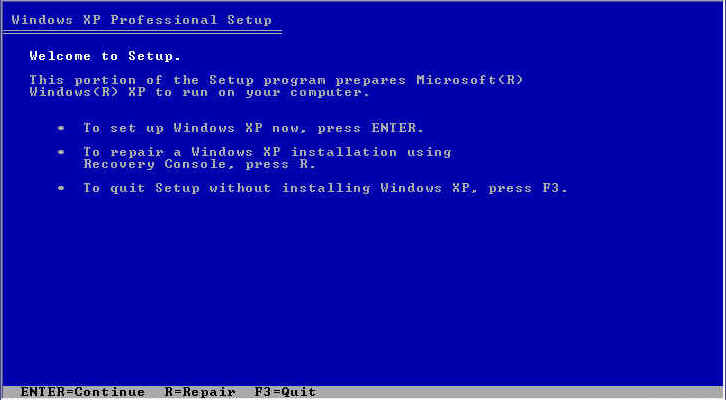
-
Press F8 if you agree to the license.
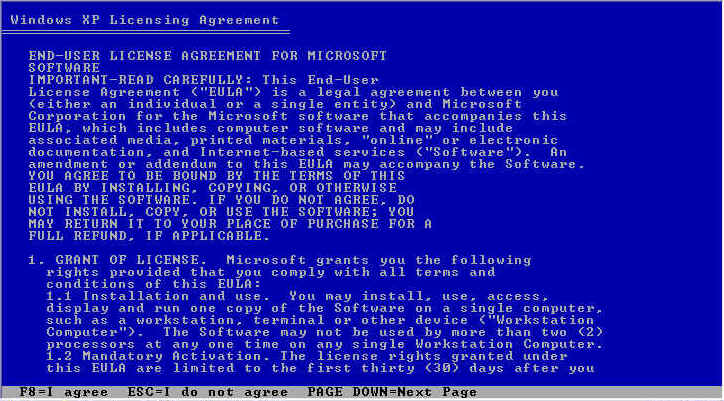
-
Setup will scan for previous Windows installations.
-
If you are using the upgrade version of XP on a computer without any
version of Windows currently installed,
this is where you will replace the XP CD with your qualifying CD, XP setup
will scan the qualifying CD
and instruct you to replace it with the
XP CD to continue XP setup;
otherwise, you will not see this screen. Clean install qualifying media can
be any of the following Win NT3.51, 4.0, 2000, Win 95, 98, Me.
-
Choose the location to install. If the
hard drive or partition has a previous installation of XP you want to
remove, choose to delete the partition by pressing "D". You will then be
prompted to create a new partition in the empty space. This will remove all
data from the deleted space.
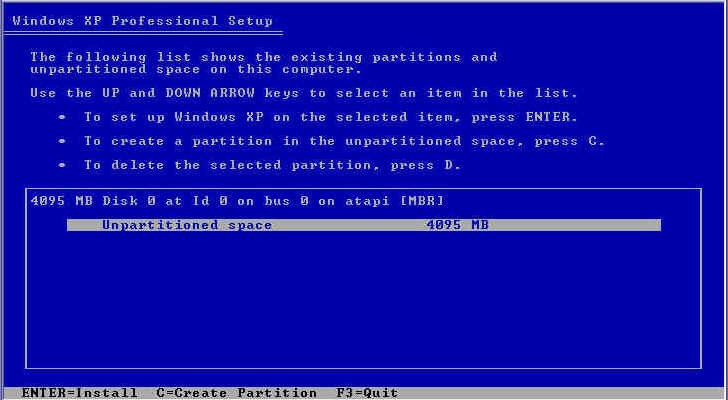
-
Choose the file system from this screen. If dual booting and you created
the small 100 meg partition, make it a fat partition. NTFS is configured at
the optimal file size during the initial setup. See this link for more on NTFS.
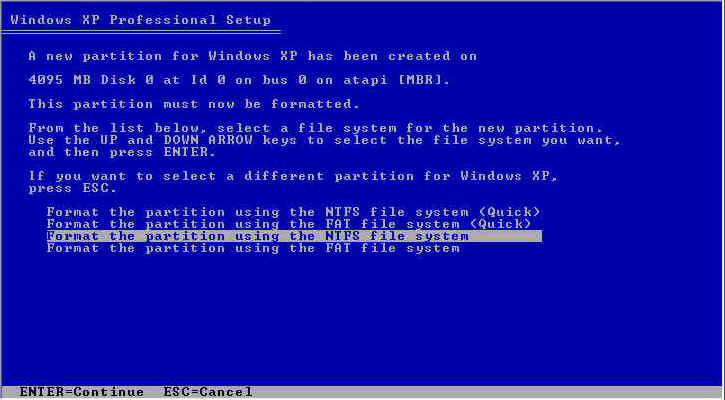
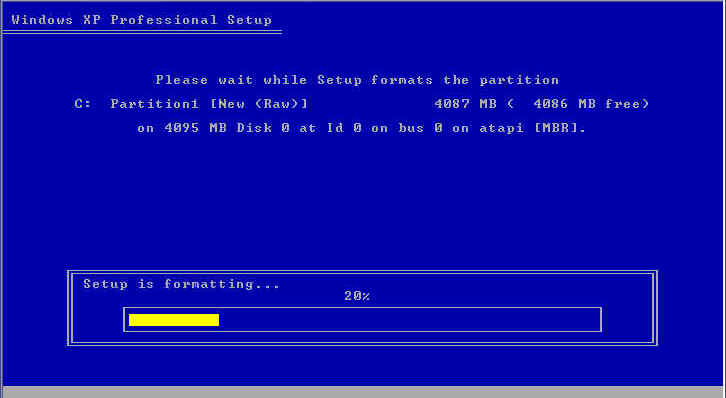
-
If you have more that one partition or hard drive on your system, make
sure you are formatting the correct partition/drive.
-
Select F to continue.
-
Setup will show a progress box and reboot when copying files is complete.
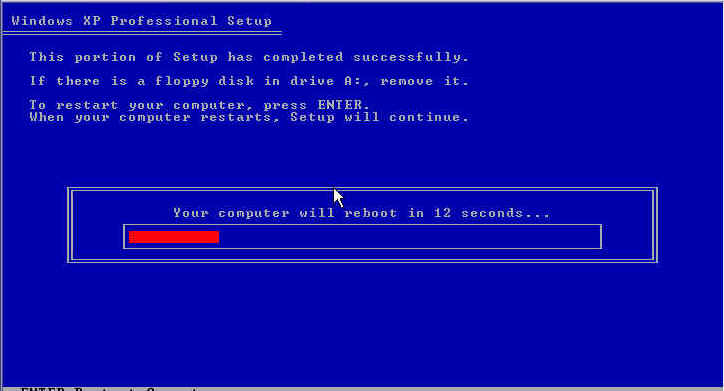
-
When you see the "Press any Key to Reboot" do not Press any Key. If CD
boots anyway, remove CD and reboot.
-
From this point, you will follow the on screen prompts.
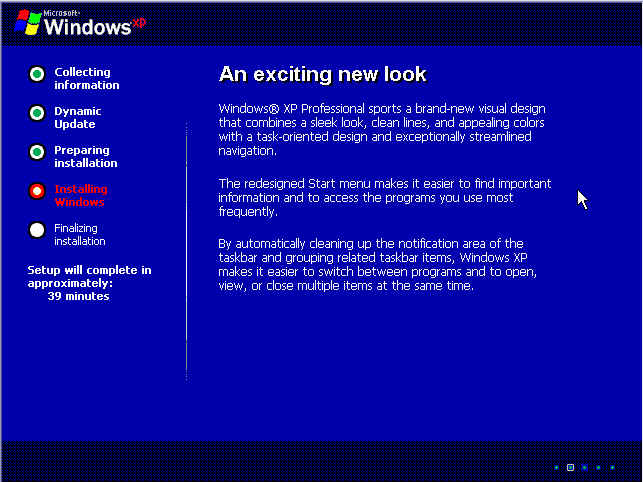
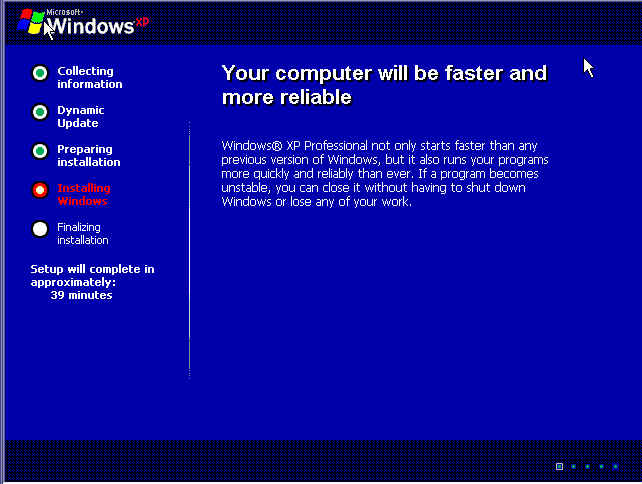
-
If you live outside the US, you will probably need to modify the default
settings.
-
Personalize your XP Enter your Name and Organization.
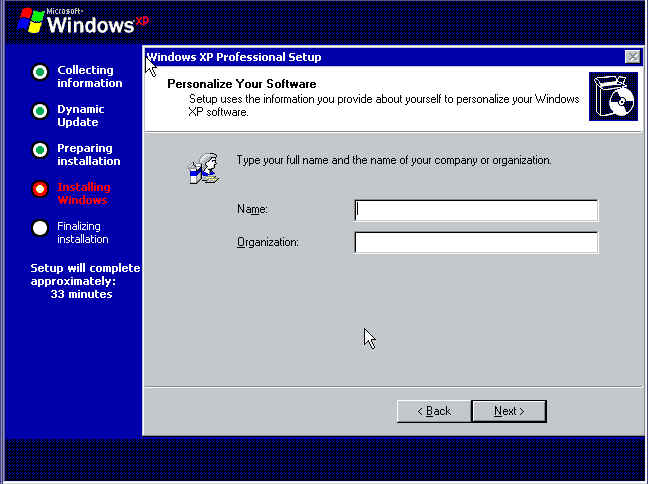
-
Enter the CD Key. The Key is located on the back of the CD folder in the
Retail versions, and on a holographic label with the OEM versions purchased
with a piece of hardware. Write this key down and secure it in a safe place
in case the original is misplaced destroyed through natural causes or
stupidity.
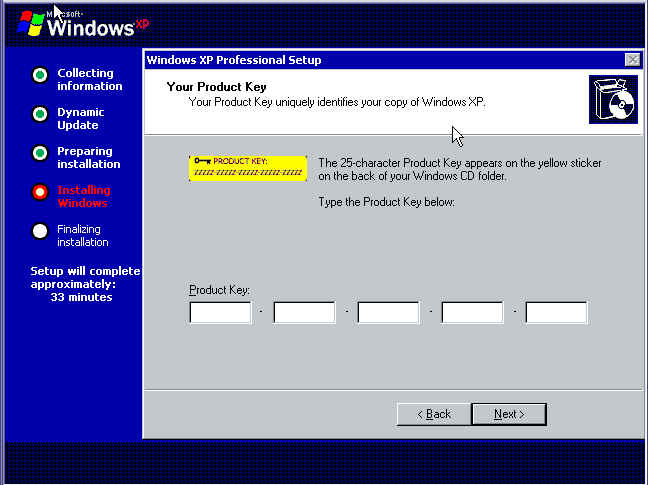
-
Choose a name for the computer, this should be a unique name for the
computer, especially if it is to be connected to a network. In Pro, you are
given the option of creating a password or leaving it blank.
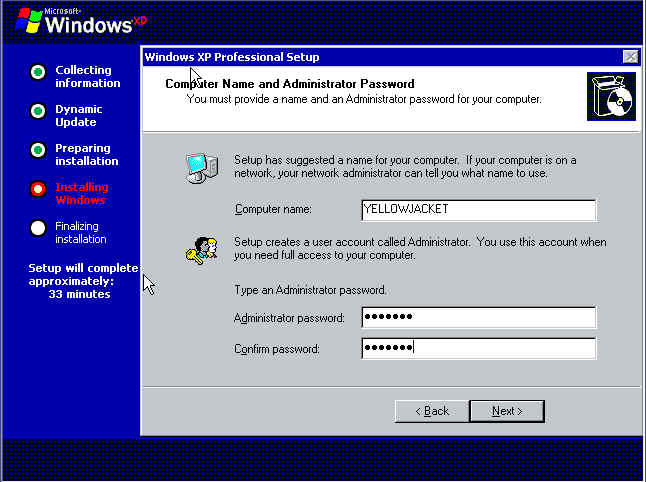
-
Set your Time Zone and Time and Date.
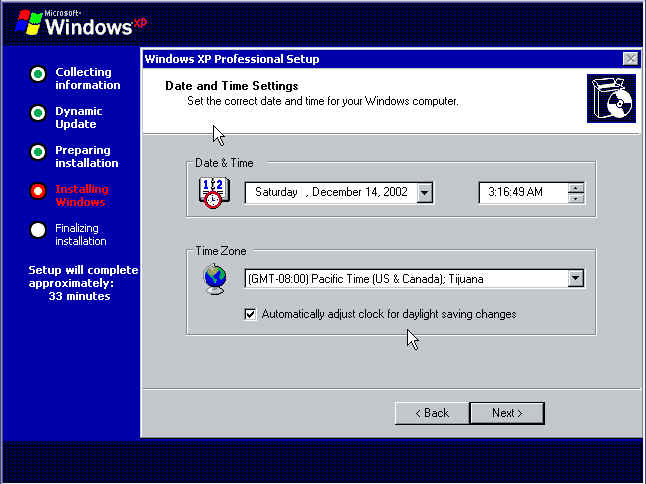
-
Setup will scan for network.
-
If detected you will have the choice to choose a typical
configuration or custom. Choose typical if you are unsure.
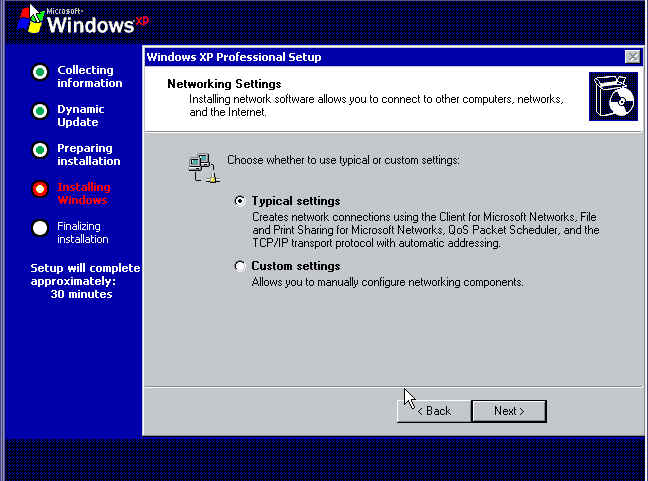
-
For home you will choose your workgroup, if a network is already
established and you intend to connect to it, use the existing workgroup
name, otherwise, I suggest using the default.
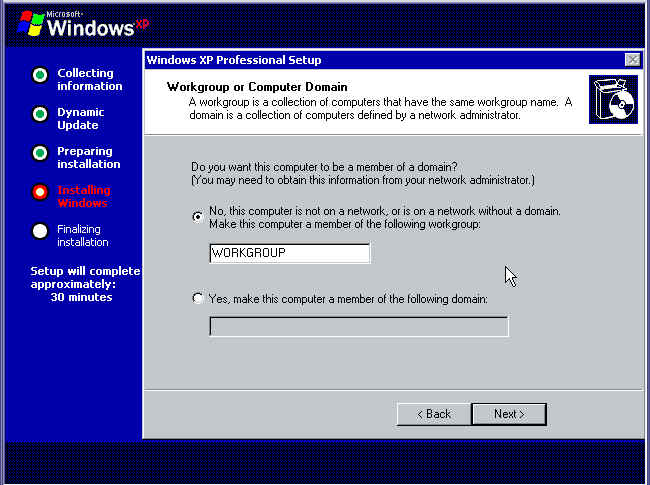
-
For Pro, the same goes for Pro as suggested for Home, but you will have
the choice to join a Domain, if you do not have a Domain or do not know
leave blank.
-
Setup will continue and reboot when completed ignore the "Press Any Key".
-
The loading XP window will now display after reboot.
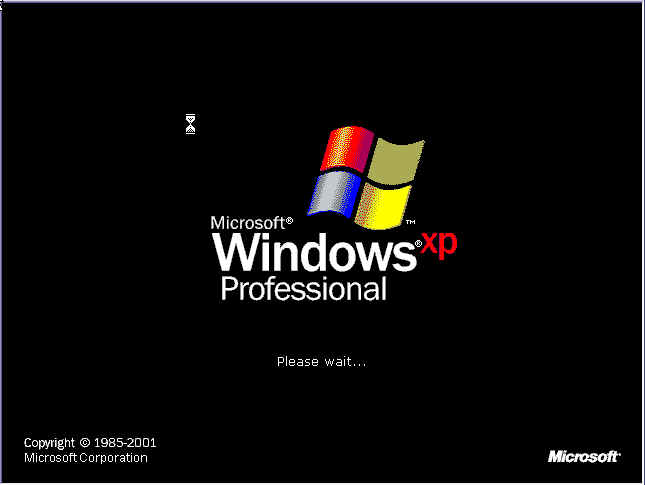
-
You will see a change display settings, say yes, and accept the setting
if you can see the screen after accepting.
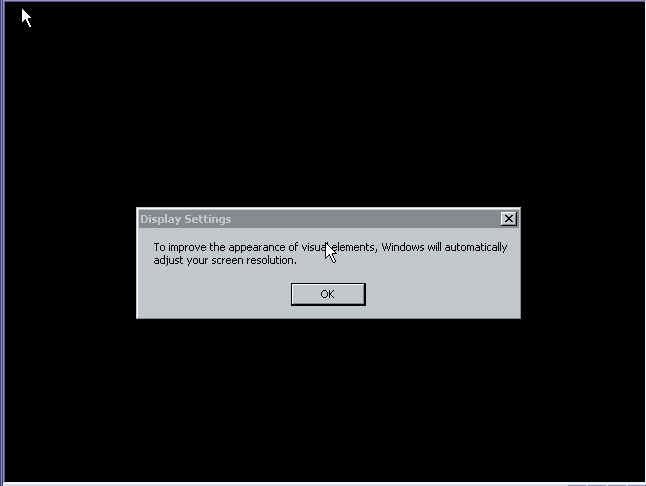
-
You will see a welcome screen, press next and unfortunately you have to
wait for the dialog to finish.
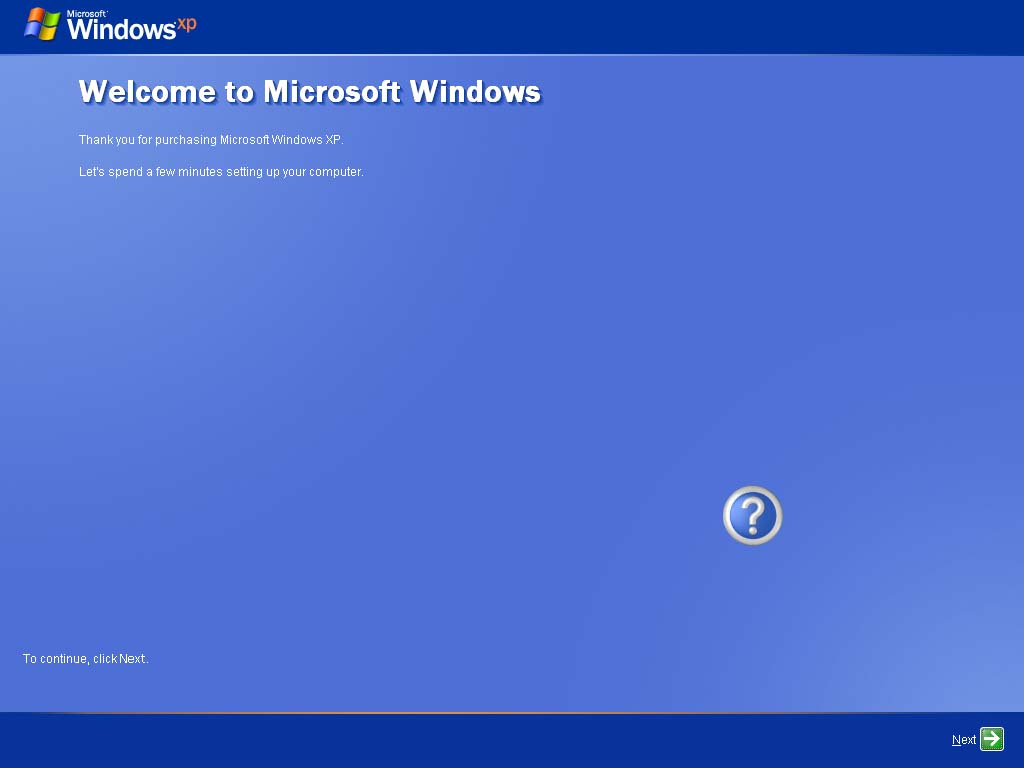
-
Set up you internet or network connection.
-
This is the Activate, Register screen. You must activate within 30 days
of installing XP, but you do not ever have to register, Registration is
completely optional and if you do not register, no personal information will
be transmitted during activation. If you register, then activation will
transmit that information along with the activation. The first Activation is
usually done over the internet if the computer is connected to the internet,
otherwise, it can be accomplished by copying the alphanumeric string from
the activation screen and make a phone call to the on screen supplied phone
number. The activation center will then give you a slightly longer number to
input into for activation. I suggest you do not activate immediately in case
you need to make hard ware changes, or install to a different system within
the thirty days, and you will be reminded on boot up until you do.
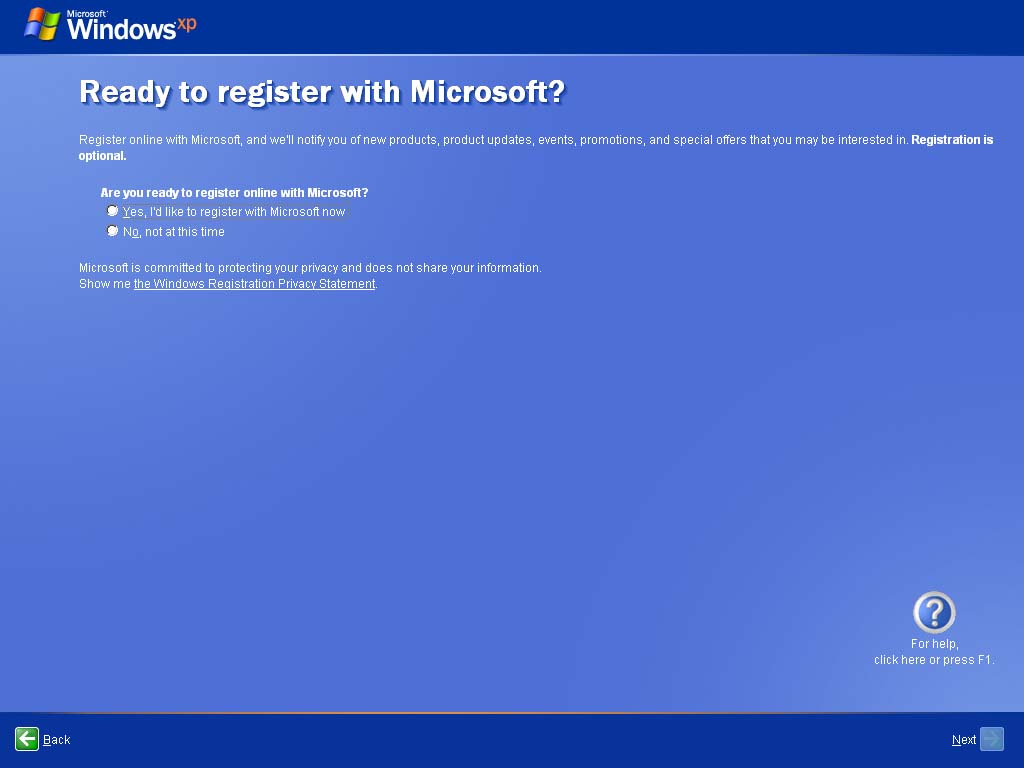
-
Setup users screen. Set at least one user for yourself or the person that
will be using the computer.
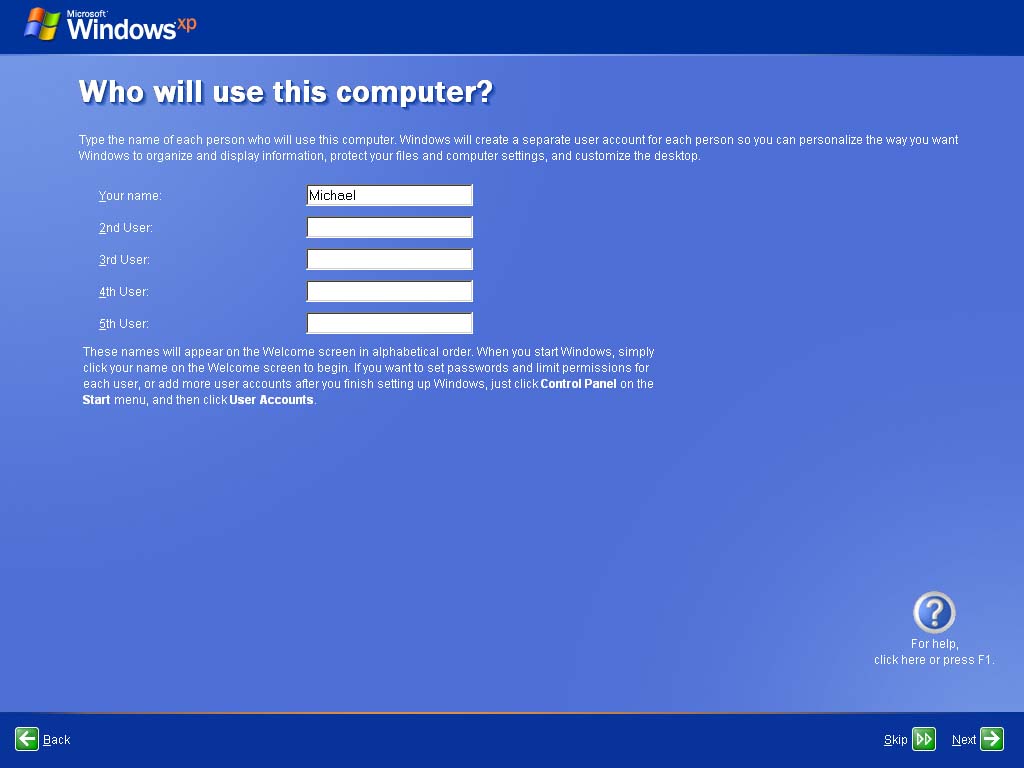
-
Thank You.
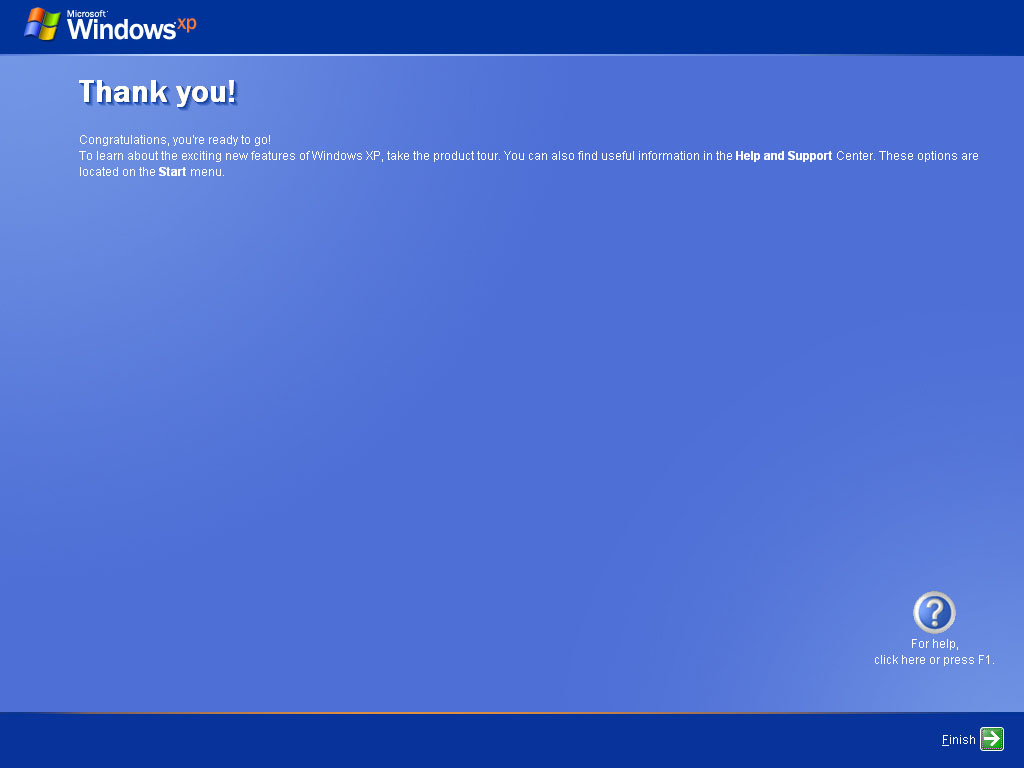
-
Logon to XP and apply Service Pack and Critical updates from Windows
Update before installing any software or hardware. Very important to
avoid worms!
-
Install your anti-virus software.
-
Install all applications and setup your email.
-
Restore from Files and Settings transfer after reinstalling all
applications.