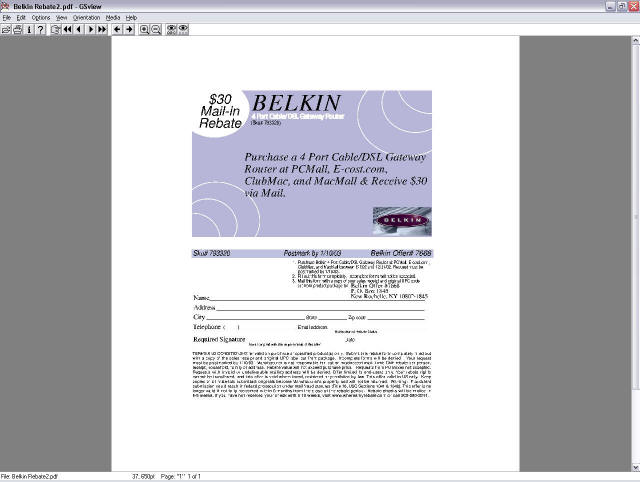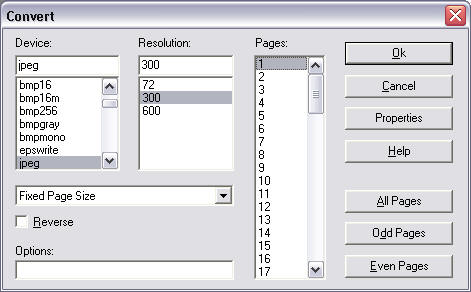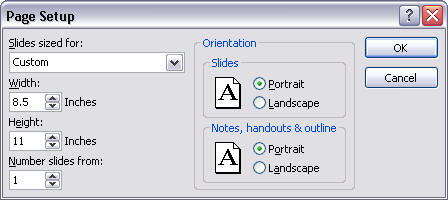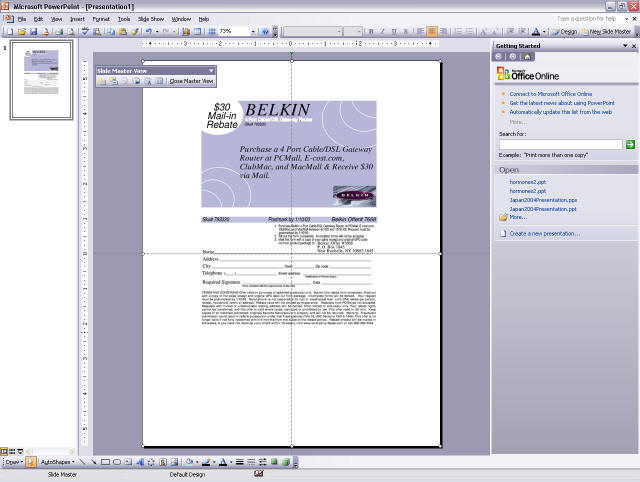Download award-winning file recovery Mac software.
- Computer Tutorials and Links
- Converting An MDE To An MDB?
- Changing The Language Settings In Word 2007 And 2010
- Cutting Down On Spam, Spyware
And Telemarketers - Entering Foreign Characters In Word And Other Programs
- Finding Review Articles to Make Purchasing Decisions
- Fixing a disappearing Start menu, Start button and Taskbar
- Fixing CD and DVD Device Manager Error Codes
- Fixing CD/DVD Drive Problems With 18 Freeware Tools and Scripts
- Making An Image Map From An SVG File
- Recovering A Corrupt Excel File
- Recovering a Corrupt Microsoft Money File
- Recovering a Nonfunctioning CD Drive
- Recovering Text From A Corrupt Word Docx File
- Recovering Text From Corrupt Word Documents - in general
- Removing Oil Stains From Flag Stone and Concrete
- Repairing Open Office Files
- Restoring the Volume Control to Your Windows System Tray
- S2 Services - my data recovery freeware site.
- saveofficedata.com - my free office file recovery service
- Speeding Up A PC
Wraping Text Around A Round Object In Word- Using A Stone Set Ring Enlarger
- Arts
Brockco Animations- Family News Letter Satires
- Graphics Portfolio
- Graphics Portfolio2
- Ice-Storm - tweener book.
- Jenny and the Silly Monkeys - children's
book . - Secret Santa - children's book
- Socks - children's
book . - Sublime Songs - my music list.
- Ideas
- Epinasty
- Genealogy of Life - what if the tree of life was like a human genealogy
where hybridization led to speciation? - Gods, Kings
and Heroes -genealogy trees of every type except the ordinary. Under construction. - Plant Hormone Speculations
- Scriptural Evolution
- Scriptural Physics
- Plant Senescence Theory
- Socrates/Plato's Political Cycles
- Toward a New Synthesis of Science and Evangelical Christianity Google Group
- Links to Other Family Members' Sites
- Faith & Courage in a Time of Trouble - a book by my
mother about her experiences during World War II hiding from the Nazis. - International Education Associates Web Site - my mother's
web site - The Day of Small Things - The 1st book about my great-grandmother's experience as a missionary in China.
- Two Magic Pearls - text with a machine read recorded
audio version. - Up From Zero In North China Final - The 2nd book about my great-grandmother's experience as a missionary in China.
- Faith & Courage in a Time of Trouble - a book by my
How to Fill Out a PDF
|