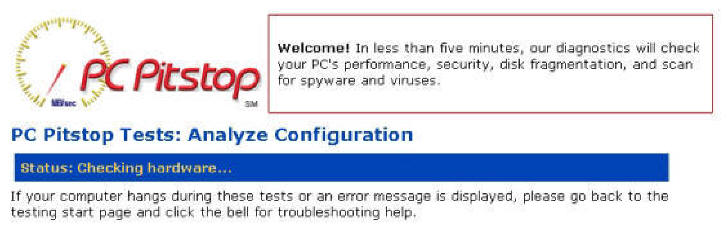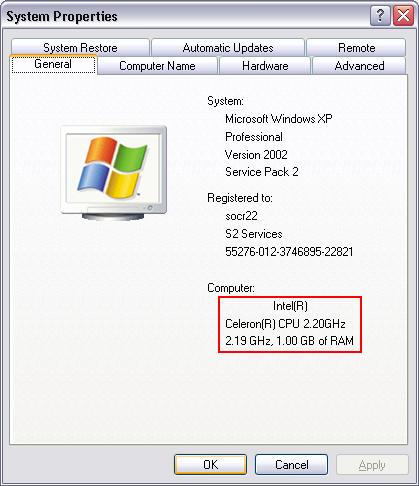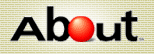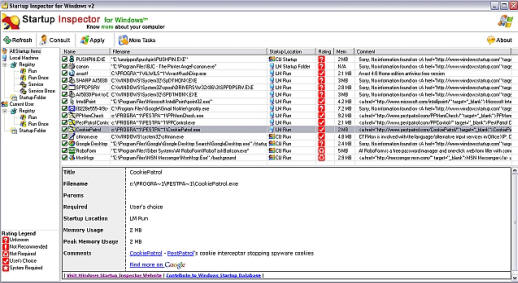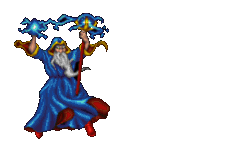Download award-winning file recovery Mac software.
- Computer Tutorials and Links
- Converting An MDE To An MDB?
- Changing The Language Settings In Word 2007 And 2010
- Cutting Down On Spam, Spyware
And Telemarketers - Entering Foreign Characters In Word And Other Programs
- Finding Review Articles to Make Purchasing Decisions
- Fixing a disappearing Start menu, Start button and Taskbar
- Fixing CD and DVD Device Manager Error Codes
- Fixing CD/DVD Drive Problems With 18 Freeware Tools and Scripts
- Making An Image Map From An SVG File
- Recovering A Corrupt Excel File
- Recovering a Corrupt Microsoft Money File
- Recovering a Nonfunctioning CD Drive
- Recovering Text From A Corrupt Word Docx File
- Recovering Text From Corrupt Word Documents - in general
- Removing Oil Stains From Flag Stone and Concrete
- Repairing Open Office Files
- Restoring the Volume Control to Your Windows System Tray
- S2 Services - my data recovery freeware site.
- saveofficedata.com - my free office file recovery service
- Speeding Up A PC
Wraping Text Around A Round Object In Word- Using A Stone Set Ring Enlarger
- Arts
Brockco Animations- Family News Letter Satires
- Graphics Portfolio
- Graphics Portfolio2
- Ice-Storm - tweener book.
- Jenny and the Silly Monkeys - children's
book . - Secret Santa - children's book
- Socks - children's
book . - Sublime Songs - my music list.
- Ideas
- Epinasty
- Genealogy of Life - what if the tree of life was like a human genealogy
where hybridization led to speciation? - Gods, Kings
and Heroes -genealogy trees of every type except the ordinary. Under construction. - Plant Hormone Speculations
- Scriptural Evolution
- Scriptural Physics
- Plant Senescence Theory
- Socrates/Plato's Political Cycles
- Toward a New Synthesis of Science and Evangelical Christianity Google Group
- Links to Other Family Members' Sites
- Faith & Courage in a Time of Trouble - a book by my
mother about her experiences during World War II hiding from the Nazis. - International Education Associates Web Site - my mother's
web site - The Day of Small Things - The 1st book about my great-grandmother's experience as a missionary in China.
- Two Magic Pearls - text with a machine read recorded
audio version. - Up From Zero In North China Final - The 2nd book about my great-grandmother's experience as a missionary in China.
- Faith & Courage in a Time of Trouble - a book by my
25 Steps to a Faster PC
One Page Version
Text Version
Standard Version
25 Steps to a Faster PC
Note although there are many useful tips that are still relevant, this guide is a bit out of date. Please see here for more modern advice especially for Windows 10 users.
One Page Version
Text Version
Standard Version
1. Have your PC health assessed for free at PC Pitstop.
Pc PitStop will give you a wealth of information about whether you have enough disk space, how fragmented your drives, whether you have enough memory and many other things discussed below.
This is an unbelievable free service and can be done anonymously.
2. Make sure you have enough memory.
Choose Start Button -> Start Menu -> Settings
-> Control Panel -> System -> General Tab
Before You Buy Computer Memory Upgrades
You can find out how much you have by clicking on the System Icon in the Control Panel. The amount is on the first tab that comes up, the General Tab.
With Windows 2000 or XP, you really should have at least 256 MB of memory and 512 MB is a more comfortable amount.
3. Make sure you have a fast enough processor.
Only Windows XP will show you how fast your processor is, again see the image on the right. For other versions of Windows, try the free MyCPU from http://www.seelhofer.ch/mad/. It will give the CPU speed.
500 MHz Processor is really the minimum these days. If you have less than this, spare yourself some frustration and buy a cheap new computer for $350-$400 from Dell, HP, Compaq, E-machines, or Gateway.
You'll be much happier.
4. In the BIOS (or "Setup") stop floppy seek, stop memory check (Fast Boot), and put the disk on best performance setting instead of silent if you have it.
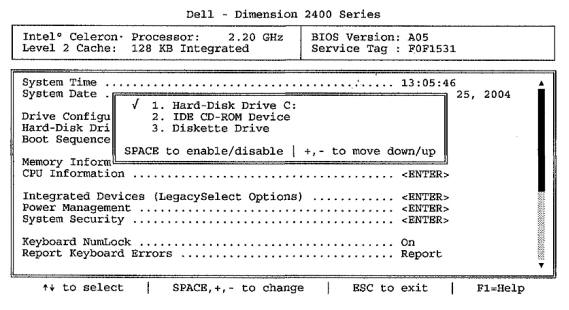
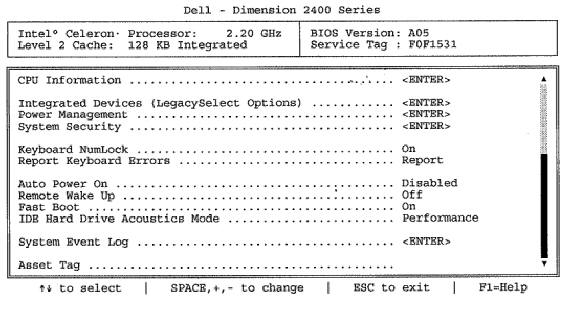
For a faster boot up enter your Bios, by clicking the Delete, F2, or F12 key or whatever flashes on the screen when you turn on the computer. Next, choose boot order, and remove all entries except the first one which you should set to your hard drive. This will stop the most of the time useless seeking of a floppy disk at boot time.
If you need to reinstall Windows or some other operation, you can always go back and change this entry to floppy or CD. Also, there should be a setting in your BIOS to make the boot, quick. All this means is that your PC will not do the most of the time useless checking of your memory at boot time.
5. Patch your computer!
Microsoft Windows Update - http://windowsupdate.microsoft.com/
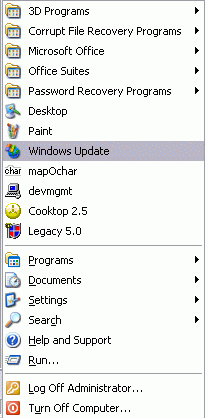
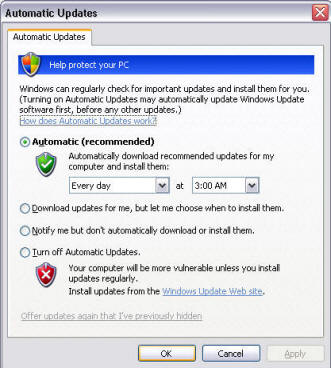
Patch your computer!
That
Better yet, go into the Control Panel, choose Automatic Updates, Choose Automatic (your screen might look different with a different version of Windows). Make it Every Day at a time when you are not using your computer (say 2 AM).
Generally, if you have cable or DSL, despite the risk of infection, computers should be kept on and attached to the Internet. This is to allow antivirus and security patches downloading at off-peak hours.
6. Bring your antivirus program up to date and do a full virus scan of your computer.

Alwil's Free avast! 4 Home Edition
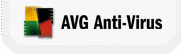
![]()
H+BEDV's
Bring your antivirus program up to date and regularly do a full virus scan of your computer.
Check your antivirus program as it will tell you when the last full scan was done. You may be surprised to see it is not what you thought but was last done months ago.
If you don't have an up to date antivirus program and don't want to pay for a new one, there are several high-quality free ones available to the private consumer. They are
Also try WinHki Anti-Virus, which acts as a supplement to normal Anti-virus program like above. WinHki calculates the checksums ( a mathematical calculation extremely difficult to fool) of your files on initialization. After that, whenever a virus changes a file it will be flagged by WinHki because the checksum will change.
7. Make sure you have no spyware.
![]()
Yahoo Toolbar with Anti-Spy 5.5.5
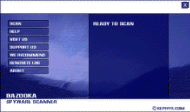
Bazooka Adware and Spyware Scanner
Make sure you have no spyware, by running at least a couple different spyware programs.
The free ones are Spybot, LavaSoft's Ad-Aware, Yahoo Toolbar with Anti-Spy 5.5.5, and Bazooka Adware and Spyware Scanner.
The last program tests for trojan horses and keyloggers that the others don't, but is weak in terms of the number of spyware detected.
Also, it's a good idea to use the free spyware prevention tool, Spyware Blaster.
The commercial programs SpySweeper and especially PestPatrol are good too, the latter testing for keyloggers, in memory spyware etc. and may be the most comprehensive spyware checker of all and only $39.95.
8. Stop unneeded startup programs.
Merijn Bellekom's Hijack This (Expert Level
Startup Programs and Add-Ons Ender)
Stop unneeded startup programs. New installation of software often adds unneeded startup entries in any of several different hidden locations. These programs will start when Windows starts and take up resources.
The best free program to deal with this problem, is in my opinion, Startup Inspector for Windows. If you use this program, be sure to select the "Consult" Button in the upper left of GUI. This will make the program search through its database of startup programs and tell you whether the software is necessary or can be safely removed from the bootup sequence.
Another good choice is Codestuff Starter. This free program has the additional advantage of having a sort of Power Task Manager which will tell you all the programs that are currently running and all their DLL dependencies. You can also sometimes get info about the manufacturer of the running program.
Unfortunately, you will manually have to look up your entries in other resources to see whether the software is necessary for normal functioning. The best databases for checking whether programs are necessary at startup are here (one page) and here (Info used by Startup Inspector).
For real expert list of Start- Up programs including browser helper objects
- Source of the last item - http://aumha.org/freeware/freeware.php
9. Defragment your hard drive regularly - DON'T DEFRAG SSDs!
(turn off popup blocker to download)
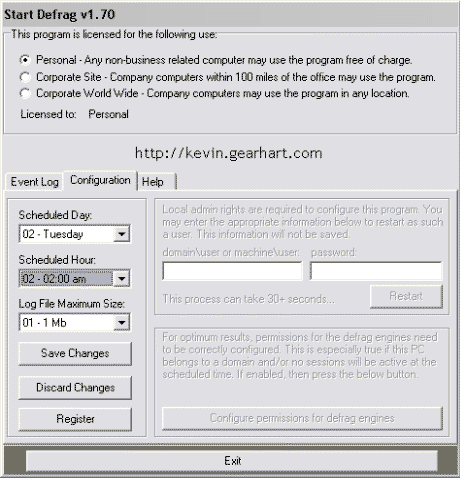

MorphaSystem's
![]()
Microsoft Article
Defragment your hard drive by choosing Start -> Programs -> Accessories -> System Tools -> Disk Defragmenter. NEVER DEFRAG A SOLID STATE DRIVE, YOU WILL RUIN IT! (I RUINED ONE THAT WAY MYSELF). This should be done every week if possible and can take several hours, so again do it at night or while your at work. There are some free disk defragmenter scheduler solutions, so you can "set it and forget it." They are
Also, defragment your page file. This step is not done by the native Windows defragmenter nor any commercial defragmenter (I think -probably wrong though). the SysInternals one does it for free.
10. Clean your registry with a free registry cleaner (and optimize it with NTREGOPT).
TweakNow's RegCleaner
HoverDesk's RegSeeker
ToniArt's EasyCleaner
Lars Hederer's NTREOPT
Clean your registry with a free registry cleaner. Over time the registry gets filled with unneeded entries which slow the computer. Run the programs to find the entries, select them all and hit the delete key. These programs are in wide use and are safe. Good free ones are TweakNow's RegCleaner, HoverDesk's RegSeeker (it has other functions too), and ToniArt's EasyCleaner.
Here are the notes on NTREOPT: "Similar to Windows 9x/Me, the registry files in an NT-based system can become fragmented over time, occupying more space on your hard disk than necessary and decreasing overall performance. You should use the NTREGOPT utility regularly, but especially after installing or uninstalling a program, to minimize the size of the registry files and optimize registry access.
The program works by recreating each registry hive "from scratch", thus removing any slack space that may be left from previously
modified or deleted keys.
Note that the program does NOT change the contents of the registry in any way, nor does it physically defrag the registry files on the drive
(as the PageDefrag program from SysInternals does). The optimization done by NTREGOPT is simply compacting the registry hives to the
minimum size possible."
11. Stop unneeded Windows services.
PC World and Tweakhound's
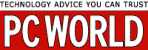
Batch File for
Turning off Unneeded Services
Another Guide to
Unneeded Services
at BlackViper.com
Another Nice Guide to Turning off
Unneeded Services at ClanKiller.com
Stop unneeded Windows services. Services are again programs that Windows starts up automatically at startup. Many of these are not needed and stopping them can help speed up you considerably. To get to services, in Windows 2000 and XP, right click on My Computer and choose Manage. Then choose services down at the bottom. Now, consult any one of these lists to see which services are needed: here, here (reference by many) or here (detailed explanations with references to Microsoft articles. Tweakhound (first link) also has a batch file which is posted on PC Worlds Site, which will stop a lot of unneeded services. It is here. Beware though it will turn off all fancy display elements of Windows XP and make it look like Windows 98.
12. Turn off fancy desktop backgrounds, screensavers, and the Hibernation Feature.
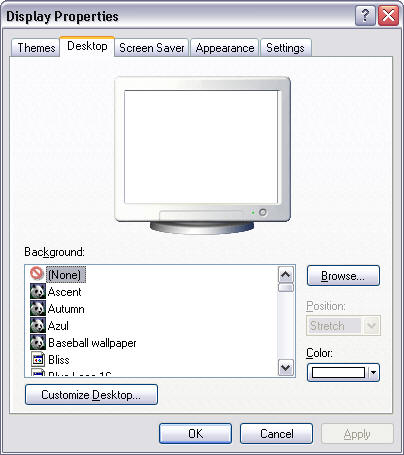
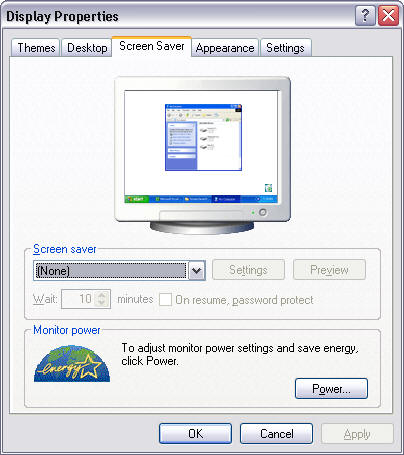
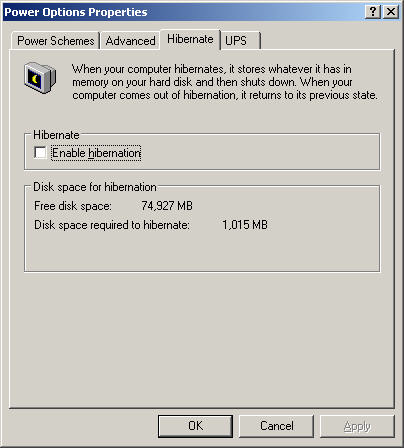
Turn off fancy desktop backgrounds, and screensavers. Elaborate background pictures and fancy screensavers can take up an enormous amount of memory. These operations can be done by right clicking on a blank part of your Desktop and
To turn off the Hibernation feature:
Right Click on your Desktop -> choose Properties -> Click on the Screen Saver Tab -> Click on the Power Button in the lower right corner -> Click on the Hibernate Tab -> Uncheck "Enable hibernation"
13. Turn off Windows animations.
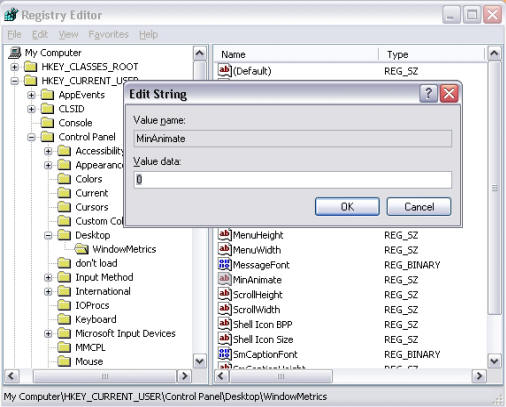
Turn off Windows animations. Turn off Animation: Go to Start -> Run, type in regedit. Follow this path: HKEY_CURRENT_USER\Control Panel\Desktop \WindowMetrics -> Click on WindowMetrics once to open its contents in the right pane. Look for "MinAnimate" ->double-click it and set the string value to 0 to turn off animations ->If MinAnimate does not exist, right click inside the right pane and choose New -> String Value -> Type MinAnimate -> Press enter -> Now that the string value is created, double click it and set the string value to 0. source - http://www.internetfixes.com/ help_desk_nt4/winsNT_12.htm
14. Use the Disk Cleanup Utility.
Start Menu ->(choose) Programs -> Accessories -> System Tools -> Disk Cleanup
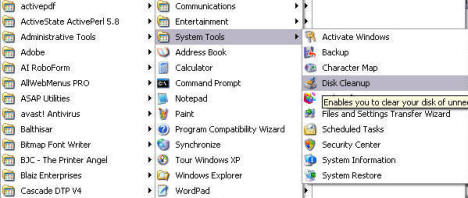
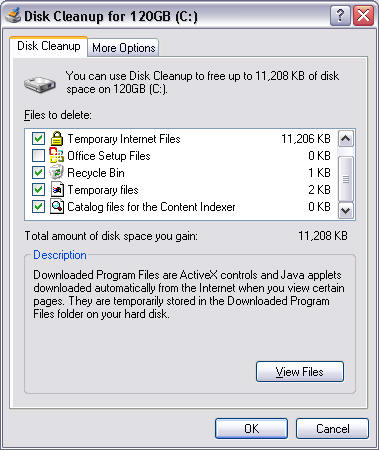
Pick a time just before you will not be needing your computer for a long stretch, and run the Disk Cleanup Utility. The process can go very fast or it can hang your computer for hours.
You can be aggressive about what to delete, although if Disk Cleanup finds Office Setup Files, it's generally better to keep them. This is because if you ever update MS Office via the Microsoft Office Website (http://office.microsoft.com/en-us/officeupdate/default.aspx) its generally handier to use the files on your computer, rather than find and load the Office disks (although finding the setup files is difficult too).
Also, keep setup logs as they are sometimes necessary for software uninstallation.
There are many freeware tools out there that can help you do the same thing as Disk Cleanup and more, but be careful not to delete uninstall launching executables themselves (as some programs do) as these are obviously necessary for software uninstallation, if you decide to do so later on down the line.
15. Delete unneeded programs.
Start Menu-> Settings -> Control Panel -> Add/Remove Programs
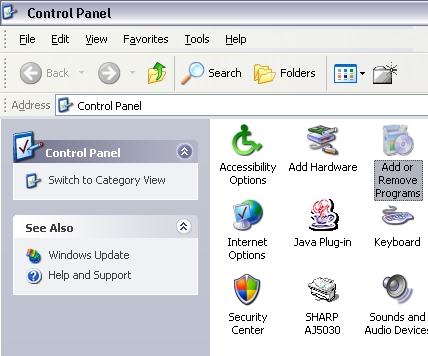
Delete unneeded programs. These clog up your disk, registry and slow the display of your Start Menu. You can do this by clicking on:
Start -> Settings -> Control Panel -> Add/Remove Programs.
16. Delete unneeded files.
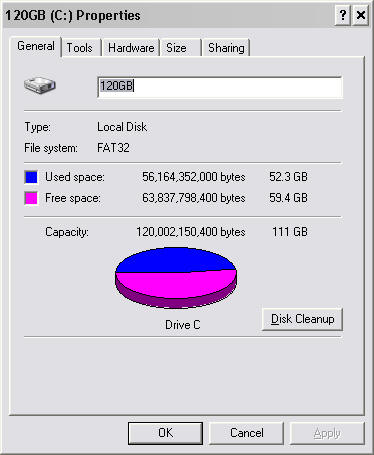
Delete unneeded files. Apparently, once your disk gets past the 50% full its performance degrades and as it gets near the full mark, it seriously degrades.
17. Disconnect unneeded or little-used Network Drives.
-> Right click on your mapped drive -> Choose disconnect
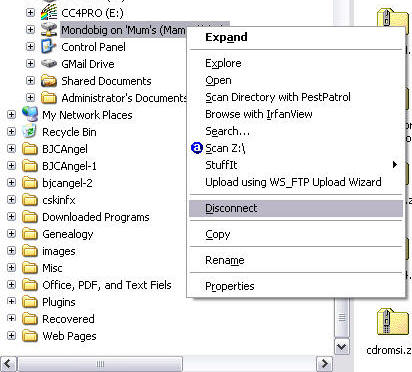
If you have a network or home network and you have used the My Computer or Explorer option "Map Network Drive," you may have network mappings where the drive or folder no longer exists or is accessible from your PC.
Unfortunately, this greatly increases the time before your Desktop appears after you log on (or a plain start your computer if you do this automatically and bypass the login screen). What happens is the PC will try a set number of times to contact this drive or folder before giving up, but this can be a minute or two. In fact, according to one technician I know he has seen it delay boot up 30 minutes!
You can do this by right-clicking on the drive and choose "Disconnect."
18. Use the Quick Launch Toolbar.
This is not displayed by default, so right click on a blank part of the toolbar and choose Toolbars and then check Quick Launch, see below:
The Quick Launch Toolbar allows you to start frequently used programs without opening the Start Menu or going to the Desktop. You can drag shortcuts onto toolbar from the Start Menu (which will cause them to move off the Start Menu) or your Desktop (which causes them to be copied).
19. Use keyboard shortcuts.
Use keyboard shortcuts. Once you get in the habit of using these, they are such a boost to efficiency.
|
Ctrl-a - Selects all items on a page including |
Ctrl - x - Cuts selected items |
Ctrl - c - Copies selected items |
|
Ctrl - v - paste the current item on the clipboard |
Ctrl - p - prints your current document or Webpage |
Ctrl - n - opens a new IE Window |
|
Print Screen - places an image of your screen on the clipboard for pasting into Word or Paint or another image program |
Alt-Print Screen - places an image of the currently active window on your clipboard |
Tab - moves from one blank (field) to the next in a form |
|
Shift-Tab - moves to the previous blank (field) in a form |
F1 - Opens the Help Menu for the active program |
F2 - Allows renaming of a file |
|
F5 - refreshes the display of your current Window |
F11 - makes IE go to full screen |
Home - brings the cursor to the beginning of a line |
|
Ctrl-Home - brings the cursor to the beginning of the document |
End - brings the cursor to the end of a line. |
Ctrl-End - brings the cursor to the end of a document. |
|
Shift - [Left or Right] Arrow Key - highlights one character |
Ctrl - Shift - [Left or Right] Arrow Key - highlights a whole word. |
Ctrl - {Right or Left] Arrow Key - moves the cursor through the document one word at a time. |
|
Ctrl - [Up or Down] Arrow Key - moves the cursor through the document one paragraph at a time. |
Double Click on a Word - Highlights the word. |
Triple Click on a Word - Highlights the whole paragraph. |
20. Don't wait for Internet Downloads, start them and move onto something else.
Don't wait. You've visited a search engine and got a list of sites to check out. You click on the first link, and it's taking ages to load. Don't hang around waiting, just click on the Stop button.
Often the bulk of the page will appear immediately. If it doesn't, hit Reload to fetch the rest. An alternative approach is to work your way down the list of sites, right-clicking on the best links and choosing Open in New Window.
Once you have three or four windows open, switch between them, viewing whichever page is displayed first.
source - http://www.netmag.co.uk/features/default.asp?siteid=23§iontypeid=8&subsectionid=511&subsubsectionid
=220&pagetypeid=2&articleid=9938&page=2
21. Break folders up with large amounts files and few folders, to many folders containing a manageable amount of files.
The effect of this is to cut down the amount of time Windows takes to build views when traversing folders.
Windows may stop and build a view of each folder as you try to get deeper in a folder structure or find one file in a folder of a thousand documents.
This can take an annoying amount of time.
22. For the same reason as in step 20., if you have a large number of programs on your Programs part of the Start Menu, break them up into categories. Put often used programs and folders on the initial Start Menu.
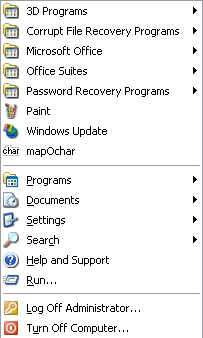
It's easiest to work with Explorer when you want to manipulate the Start Menu. In fact, if you right click on the Start Menu and choose "Explore," it will open most likely open right to the Start Menu Folder in
23. Switch from the new XP Start Menu to the Classic View.
Choose the Start Button -> Settings -> Taskbar and Settings -> Start Menu Tab -> Classic Start menu
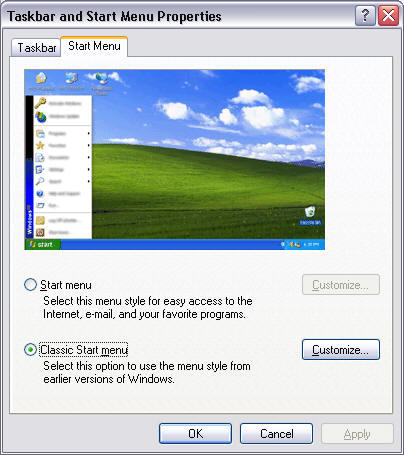
The Classic View packs information (actually program shortcuts) more efficiently.
24. Turn off personalized menus on your Start Menu and in all your MS Office Programs.
Choose the Start Button -> Settings -> Taskbar and Settings -> Start Menu Tab -> Classic Start menu -> Customize -> Uncheck "Use Personalized Menus"
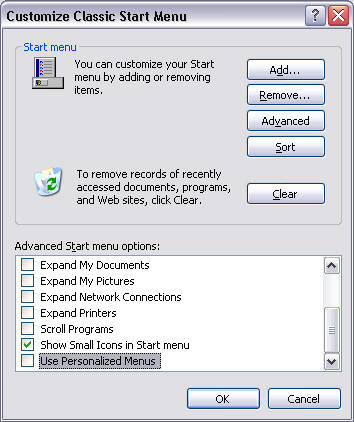
For MS Office Programs:
Right Click -> Choose Customize -> Choose the Options Tab -> Check "Always Show Full Menus"
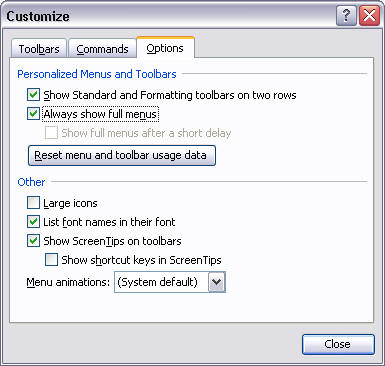
This is a pet peeve of mine. That is I get annoyed at, not being sure something is on a menu because it is not immediately shown, or having to wait for a
25. If your using dial-up, turn off the download of graphics.
Internet Explorer -> Tools Menu -> Options -> Advanced Tab -> Scroll Down to Multimedia -> Uncheck Show Pictures
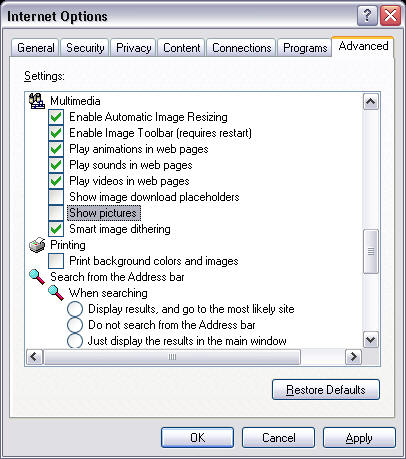
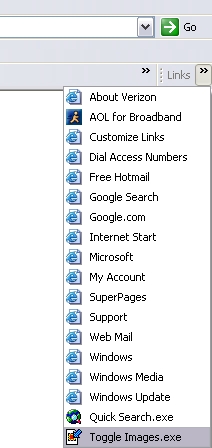
To Display the Enact the Image Toggler After Installation:
Choose View Menu in IE -> Toolbars -> Check Links-> Go to the Links Toolbar. Select "Toggle Images.exe," which should be the last item